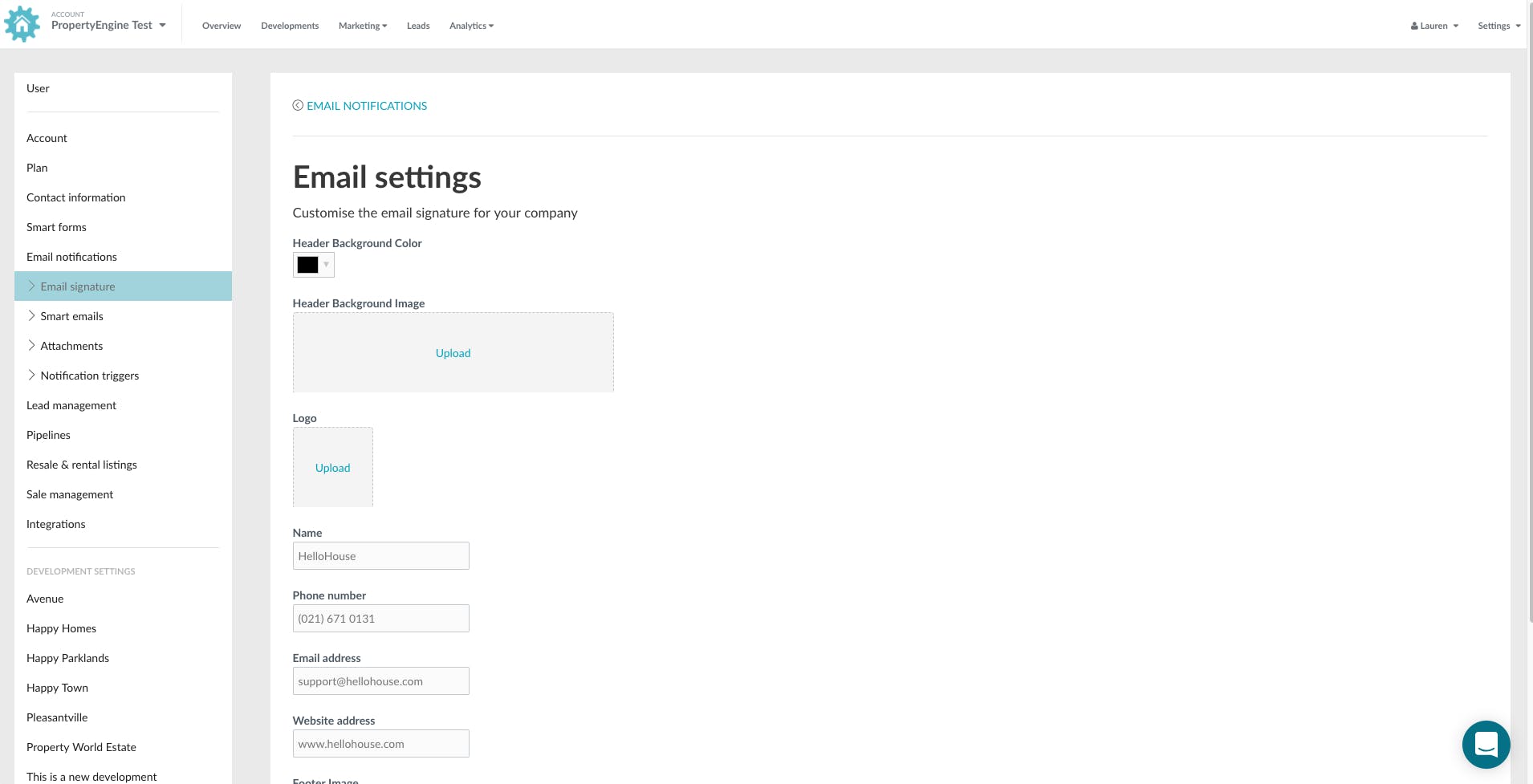Setup the email signature for your Account
Setting up your company and individual signatures can make quite a difference to the communication that you send to your leads.
Any emails sent directly from the LMS (using the Smart emails, triggered notifications or request documents functionality) will have this branding on it.
If you want to remove any of the header, footer or logo images then just click the image you want to delete/remove and then select the "trash can" icon.
To set up your company or account email signature follow the steps below:
Go to Account Settings
Login to your LMS account. Go to the "Settings" tab on the top right of the screen and scroll down to the "Account settings" option.
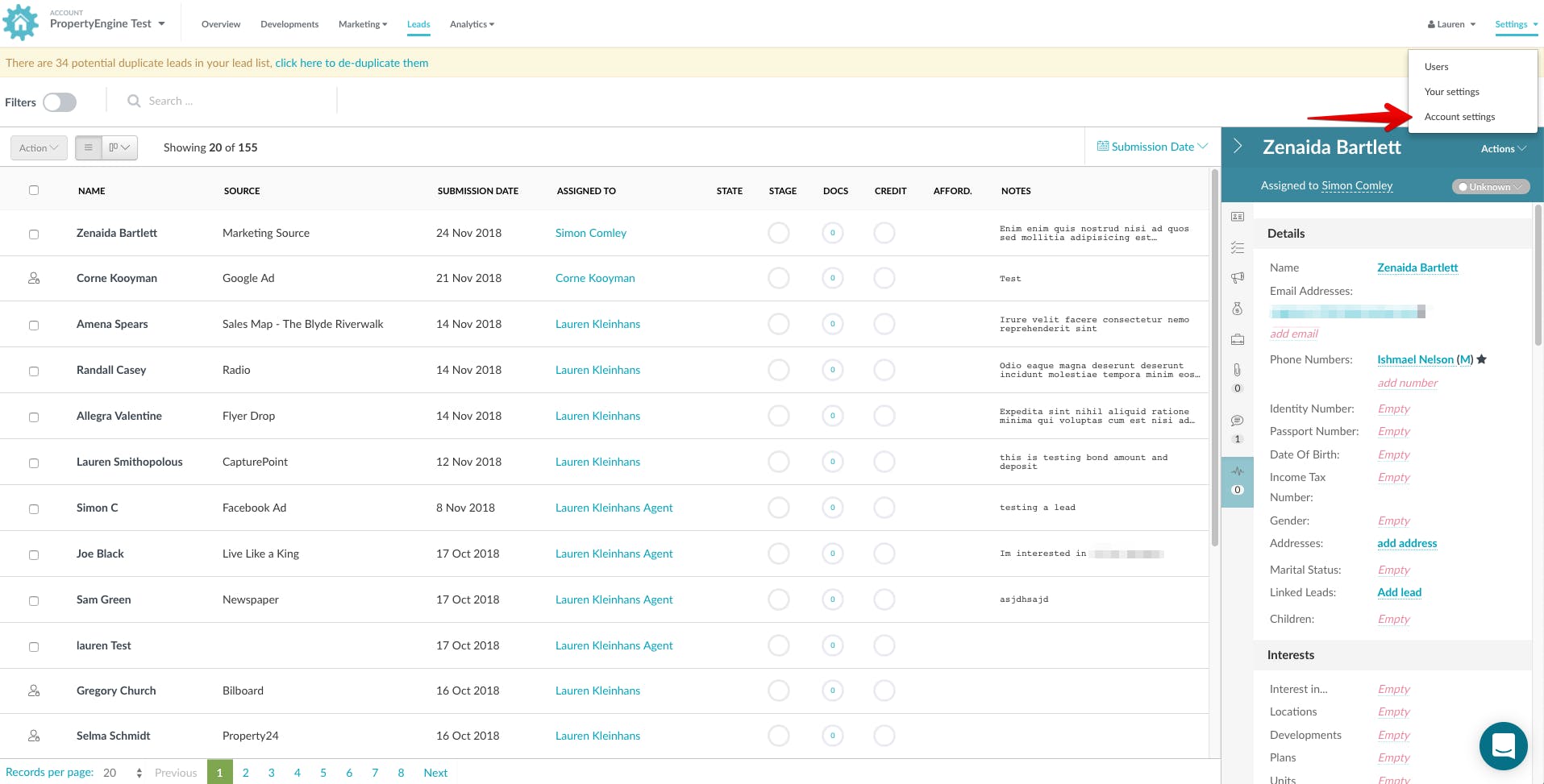
Select Email Notifications
You will be taken to your Account settings page. Select the "Email notifications" option.
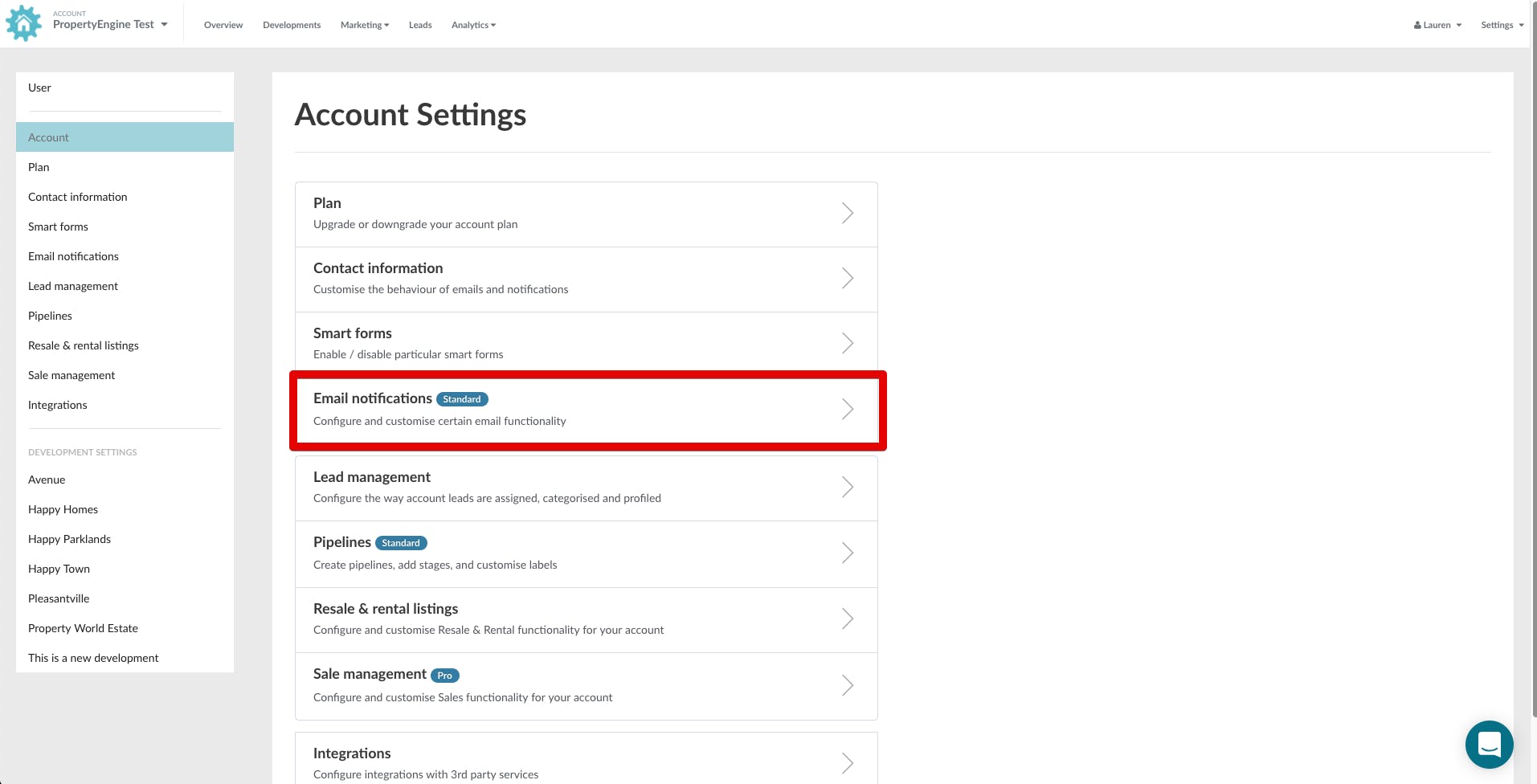
Select Email signature
You will be taken to the "Email notifications" settings page. Select the "Email signature" option.

Customise Signature
You will be taken to the "Email settings" page. Here you are able to customise your company/account signature.
You do not need to upload a header or a footer image however this can be useful in showing an upcoming development or banner advert.
If you would like to include a banner advert, we would suggest using the footer background image for this purpose.
If you leave any of the fields blank on this settings page, they will not appear on the email.
Some tips on adding a header image
- Don't used a header that has a logo (as the logo appears in front of the header).
- If you use a PNG logo (with no background) don't use a header with similar colours as it my blend together.
- If you prefer not to use a header image you can set the header background to any colour.
Some tips on adding your logo
- Use a high res vector in PNG format to get the best results.
Some tips on adding your company details
- Remember this appears on all emails sent by anyone using the LMS so keep the numbers, email addresses as general as possible.
- Use emails, website URLs and numbers that work.
- If you don't want to display these details then leave the fields blank.
Some tips on adding a footer image
- Useful if you want to include a banner advert.
- This is an image file only so don't include words like "click here".
- If you don't want to include something then just leave this section blank.
- Remember this appears across all emails sent by anyone using the LMS.